Pagi ini saya membuat tabel memanjang hingga terdiri dari beberapa halaman untuk diprint. Saya melakukan setting Microsoft Word dengan cara sebagai berikut:
- Saya blok tabel.
- Saya klik kanan lalu pilih Table Properties.
- Saya klik tab Row, dan saya centang bagian Options > Repeat as header row at the top of each page.
- Saya klik OK.
 |
| Cara repeat header pada Ms. Word |
Sayangnya, hasil print out saya gagal memunculkan header tabel (yang ada
di halaman pertama) pada halaman-halaman selanjutnya. Padahal, saya sukses memunculkan header pada halaman kedua dan seterusnya dengan cara di atas, sehingga kali ini dengan percaya diri saya langsung print. Biasanya hasil print outnya akan memunculkan header di tiap halaman walau pada tampilan Word tidak nampak. Kali ini saya harus kecewa melihat hasil print outnya yang tidak memunculkan headernya. Oleh karena itu, saya otak-atik saja untuk mencari tahu penyebabnya.
Akhirnya saya mendapati penyebabnya adalah kesalahannya ada prosedur yang saya lakukan walaupun kadang sukses. Harusnya saya tidak perlu melakukan blok, sehingga selengkapnya begini caranya:
- Letakkan kursor pada salah satu sel header (untuk tabel contoh saya, klik sekali pada tulisan Tukar)
- Klik kanan, pilih Table Properties.
- Pada tab Row, centang bagian Options > Repeat as header row at the top of each page.
- Klik OK.
Alternatif lainnya yang lebih mudah untuk memunculkan header pada tiap halaman adalah sebagai berikut:
- Letakkan kursor pada salah satu sel header (klik sekali pada salah satu tulisan yang menjadi header)
- Pilih tab Layout Ms. Word.
- Pada menu Data (paling kanan), klik Repeat Header Rows.
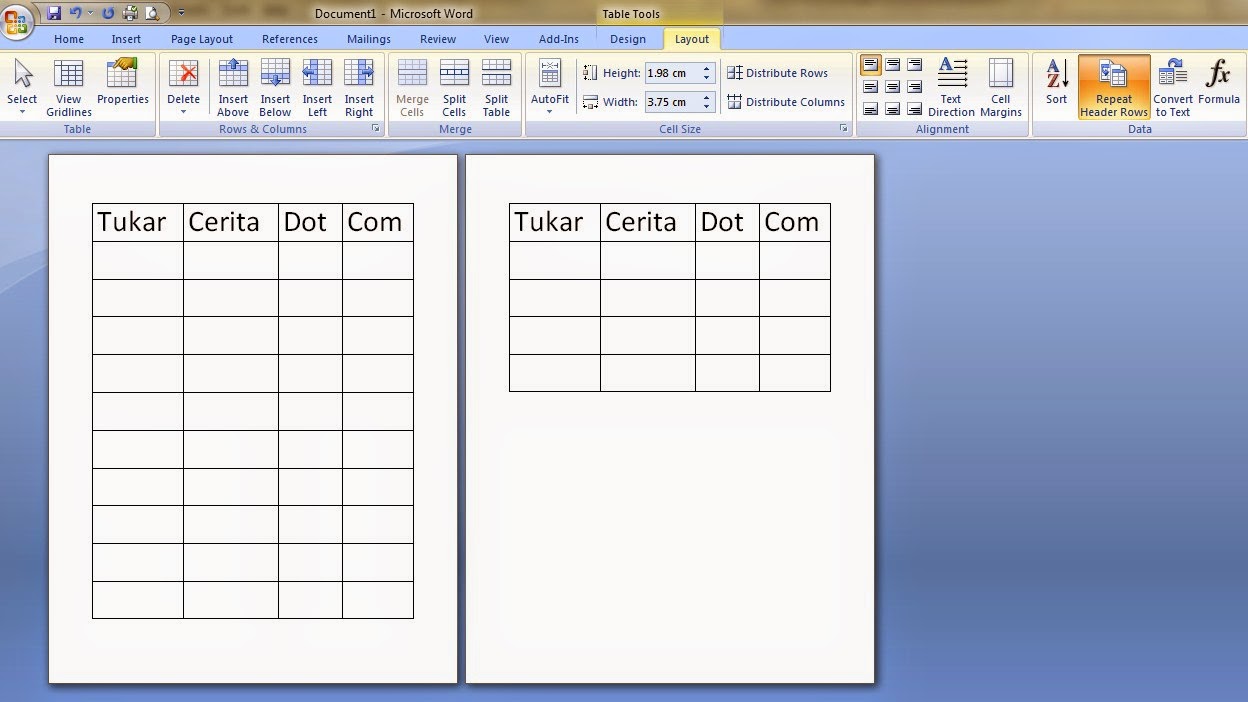 |
| Repeat Header pada Layout tabel Ms Word |
Jika Anda perhatikan, saat Anda meletakkan kursor di sel di luar header atau baris pertama tabel, tombol Repeat Header Rows ini tidak aktif.
Apabila Anda masih gagal memunculkan header di halaman kedua dan seterusnya, maka kemungkinannya adalah Text Wrapping tabel dalam posisi Around. Oleh karena itu, Anda harus menonaktifkannya ke posisi None. Caranya sebagai berikut:
Apabila Anda masih gagal memunculkan header di halaman kedua dan seterusnya, maka kemungkinannya adalah Text Wrapping tabel dalam posisi Around. Oleh karena itu, Anda harus menonaktifkannya ke posisi None. Caranya sebagai berikut:
- Blok tabel.
- Klik kanan, pilih Table Properties.
- Klik tab Table, lalu pada bagian Text wrapping, klik None.
- Saya klik OK.
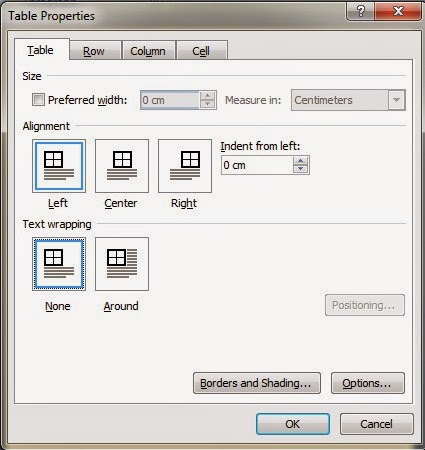 |
| Text wrapping tabel Ms. Word. |
Itulah +Tukar Cerita saya tentang cara mengulang header tabel pada Microsoft Word dan solusinya saat diprint tidak bisa muncul.
 Saya berbagi cerita apasaja khususnya tentang permainan catur, teknologi, bahasa, dan filsafat rasa. Kecuali disebut secara khusus, semua karya di situs ini menggunakan lisensi
Saya berbagi cerita apasaja khususnya tentang permainan catur, teknologi, bahasa, dan filsafat rasa. Kecuali disebut secara khusus, semua karya di situs ini menggunakan lisensi